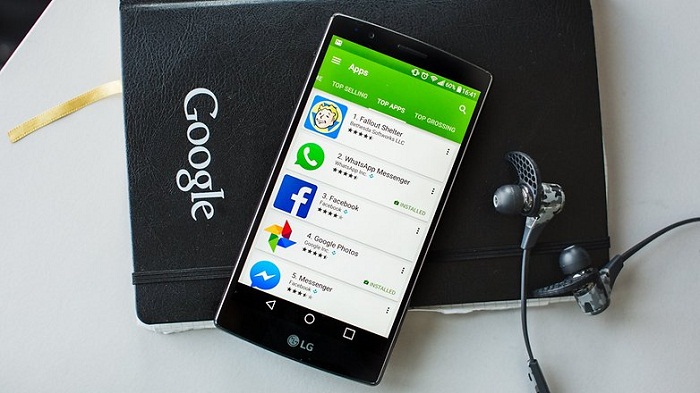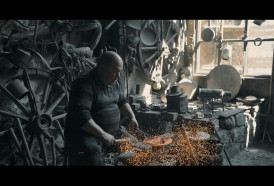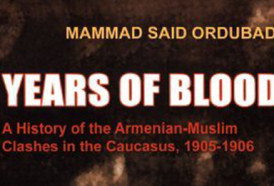First, we recommend taking a look at our article that explains what the various Play Store error messages mean. Then try our tips below.
1. Clear the Google Play Store cache
In most cases, you can stop the Play Store faltering just by emptying the app`s cache. The cache is a storage area that temporarily holds data so it can be quickly retrieved without needing to be reloaded. To empty the cache:
- Go to Settings > Apps. Tap All > Google Play Store then finally tap the Clear cache button.

In the Play Store app, you can clear the cache, clear data and uninstall updates.
2. Clear out your Play Store data
Deleting your data from the Play Store works along the same lines as our first tip, but is more drastic. It sets the app back to square one and gets rid of your saved information, hopefully including whatever glitchy data was causing the problem.
- As with the previous tip, go to Settings > Apps > Google Play Store, but this time tap Clear data.
3. Uninstall Play Store updates
Sometimes an update to your Play Store app will do more harm than good. If you think that`s the case, it makes sense to uninstall that update.
- Go to Settings > Apps > Google Play Store, then tap the button that says Uninstall updates.This will revert Google Play back to the original version (as it appeared when it was first installed on your device),
- Next, you`ll need to find an older – but still recent – version of the Play Store app to download. The best way to do this is by going to the Google Play Store page on APK Mirror and download it from there.
- If you need help installing the Play Store APK, we have a guide on how to do it at the link.
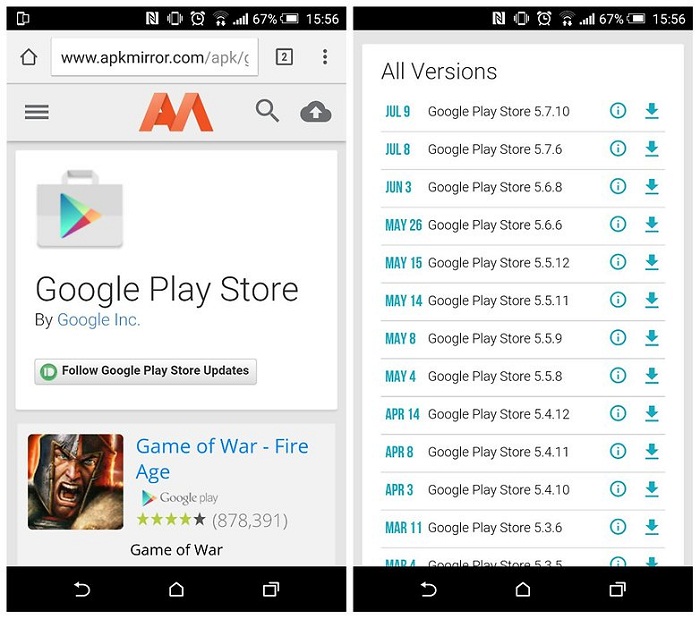
4. Clear data and cache on Google Play Services
If Google Play Store is the beating heart of your Android device, then Google Play Services is its soul. Play Services is the enigmatic background process that brings the scattered pieces together and makes them greater than the sum of their parts. In other words, it allows apps to communicate with different parts of your device, enabling them to sync, send push notifications and so on.
It is possible that Play Store problems could stem from issues with Google Play Services. To solve them:
- Go to Settings > Apps > All > Google Play services then tap the Clear cache button. If that fails to solve the problem, come back to this page and tap the Clear data button.
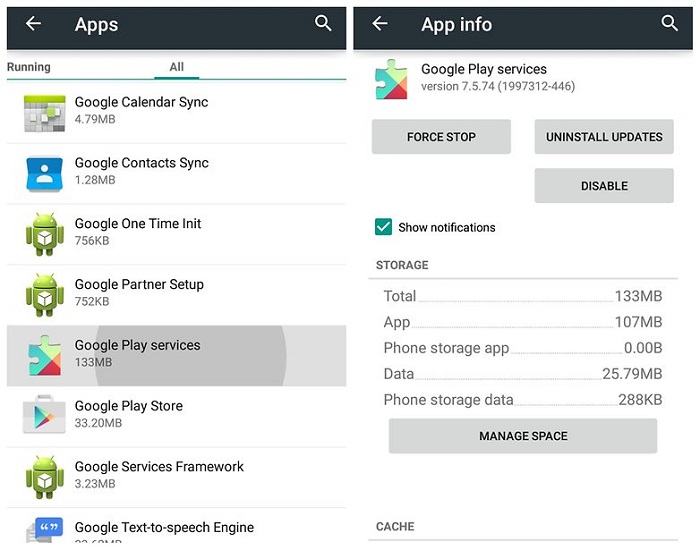
5. Install the latest version of Google Play Services
Another thing that may help is to download and install the latest version of Google Play Services. The most current version of the software is likely to be the most stable, so it`s useful to keep it updated. Read our tutorial at the link above to find out how to get the latest version.
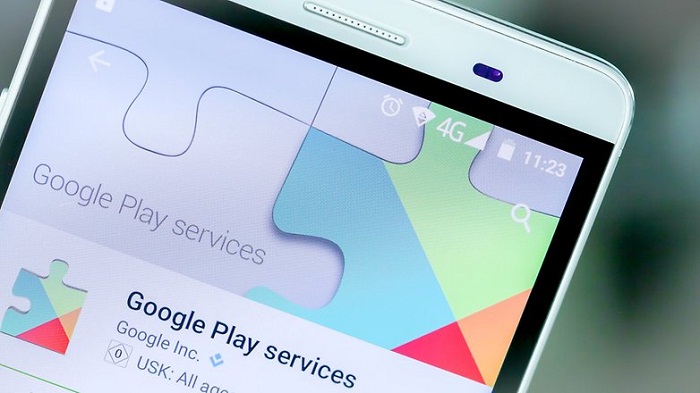
6. Reset your Google account on your phone
We`re now coming to the slightly more drastic solutions. If your Play Store app still isn`t working, then you may need to refresh your Google account on your Android device. To do this, remove your account then add it again.
- Go to Settings > Accounts then tap Google.
- Tap the Google account you want to remove, then tap the menu icon (three dots) at the top right and tap Remove. Do this for every Google account on your device.
- Next, go to Settings > Accounts > Add Account > Google and follow the on-screen steps to re-add your account.
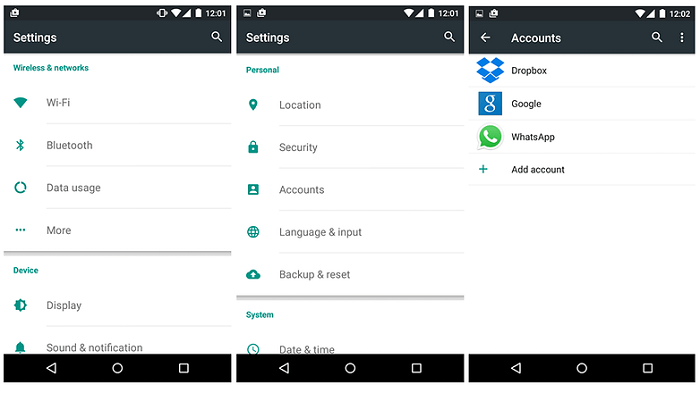
7. Enable download manager
There is a chance that the Play Store will stop working if your download manager is disabled. If this is the case, the solution is simple.
- Go to Settings > Apps / Application Manager > All > Download Manager.
- If Download Manager is disabled, you`ll see a button marked Enable. Simply tap this button to switch Download Manager back on. If all you see are buttons for Force Stop and Disable (possibly grayed-out, as seen below), then Download Manager is not disabled and you can rule this possibility out.
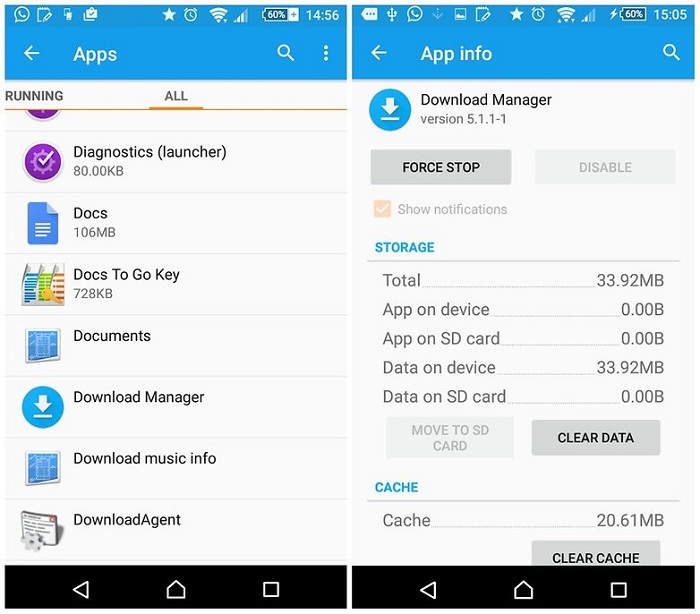
8. Perform a factory data reset on your smartphone
If you`re still facing problems after having tried all of the above, then you may have little choice but to do a factory reset. Be warned that all of your data will be lost, so perform a complete backup beforehand. To do this:
- Go to Settings > Backup & reset, then make sure the Back up my data slider is on. Tap Back up account to select which account you want your data backed up to.
- Once you`ve done this, go to the Backup & reset menu and tap the Factory data reset button at the bottom. Confirm that you want to do this, and your phone will be as good as new. Your data will be restored when you log back into your Google account.

9. For rooted users: edit hosts file
If the Play Store won`t load for you and your device is rooted, you have an even simpler solution on your hand: just modify your Hosts file for a quick fix.
- Go to your preferred file manager, then navigate to system/etc/hosts and select the Edit option (this will vary between devices).
- Add a hashtag (#) to the front of the second set of numbers and save your changes (i.e. change from 127.0.0.1 to #127.0.0.1). Reboot your device, re-add your Google account and your Google Play Store problems should be fixed.
Did these solutions work for you? Do you have any other advice to get the Google Play Store working again? Let us know in the comments.
More about: